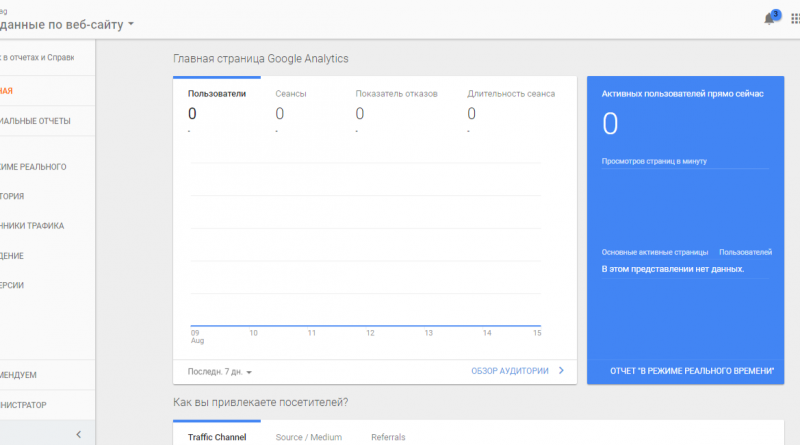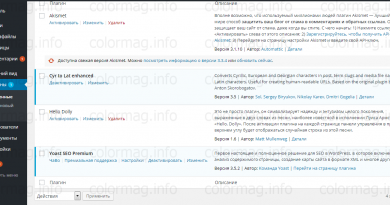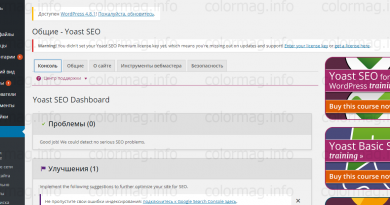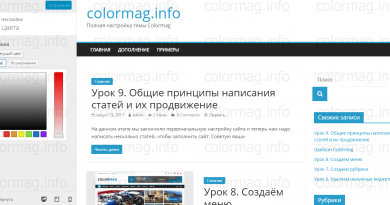Урок 10. Подключаем аналитику от Google
Этот пункт вы можете использовать в любой момент, но желательно до того как вы начнёте писать ваши статьи, чтобы они сразу попадали в поисковики. Если же вы сначала настраиваете внешний вид, то это можно сделать немного позже.
Подключаем Google Analitics
Перейдите по ссылке https://www.google.com/analytics/. Войдите как зарегистрированный пользователь или зарегистрируйтесь. После регистрации вы увидите страницу приветствия. Нажмите Регистрация (Начните работу с Google Analytics).
Что вы хотите отслеживать? Мы настраиваем веб-сайт
Настройка аккаунта. Здесь можно указать любое название. У меня colormag
Настройка ресурса. Здесь можно указать любое название. У меня colormag
URL веб-сайта. Укажите полный адрес вашего вебсайта. У меня colormag.info. Указывайте сайт без http://
Выберите отрасль и выставите удобный вам часовой пояс для отчёта. По факту это обозначает, когда у вас будет происходить суточное обновление статистики.
Настройки совместного использования данных. Рекомендуется оставить как есть.
Нажмите Получить идентификатор отслеживания. Согласитесь с условиями использования
Куда вставлять код отслеживания
Вы получили код отслеживания (отслеживание веб-сайтов). Скопируйте его полностью (код выделен рамкой).
Теперь перейдите в админ панель и выберите Внешний вид — Редактор. Выберите Заголовок (header.php)
Откроется окно с текстовым документом. Найдите строчку <head>, поставьте курсор мыши в конце этой строчки и нажмите Enter. таким образом вы окажитесь на новой пустой строчке, вставьте в неё ваш код отслеживания.
В тоге у вас должно получиться примерно так
Внизу страницы нажмите Обновить

Данные в консоле Analitics появятся в течение 24 часов. Обычно раньше.
Недостатки
Скрипт замедляет работу сайта в среднем на 1.5 секунды. Если нет необходимости или у вашего сайта небольшой трафик с гугла, то нет смысла использовать эту аналитику. Сеарч консоле отображает те же самые данные, только раз в сутки.
Если вы используете несколько сайтов и один аккаунт аналитики, то данные о всех ваших сайтах будут доступны третьим лицам. Например сервис keys.so показывает эти данные всем желающим. Если необходима конфиденциальность, то лучше отказаться от данного скрипта или использовать разные аккаунты.
Подключаем Search Console
Перейдите по ссылке https://www.google.com/webmasters/tools и войдите в систему как зарегистрированный пользователь. В верхнем правом углу нажмите Добавить Ресурс
![]()
Укажите ваш сайт и нажмите Добавить
Выберите вкладку Альтернативные способы
Поставьте галочку Тег HTML. Скопируйте код в строке. Подтвердить пока не нажимайте!
Перейдите в админ панель. Выберите Внешний вид — Редактор. Откройте Заголовок (header.php)
Вставьте скопированный код в новую пустую строчку после </script>
Нажмите Обновить файл

Теперь вернитесь в Search Console и нажмите Подтвердить

Если вы всё сделали правильно то увидите подтверждение. Кликните на Продложить

Вы увидите сообщения что у вас нет данных. Так и должно быть — вы ведь только что установили код отслеживания и данные появятся через 24 часа.
Кликните на Файлы Sitemap

Откроется новая страница. В верхнем правом углу нажмите Добавление/Проверка файла sitemap

В открывшемся окне укажите по какому адресу у вас находится файл sitemap.
Чтобы узнать по какому адресу у нас находится файл sitemap выполните следующее: в алмин панели перейдите SEO — XML-карта сайта и нажмите XML Sitemap
Откроется новая страница XML Sitemap с которой вам нужно скопировать часть названия где указан адрес. (Если страница открывается и вы видите ошибку читайте абзац ниже). Например, у меня это страница http://colormag.info/sitemap_index.xml а скопировать надо sitemap_index.xml
Теперь вернитесь в Search Console, вставьте часть вашего адреса для sitemap и нажмите Отправить.
Дождитесь сообщения о необходимости обновить страницу, обновите её. Вы увидите, что ваши файлы отправлены на индексацию. Данные появятся в течение 24х часов.
Пока я заканчивал эту статью (около 20 мин) мои файлы проиндексировались. Сайт появился в поиске, в течение 24х часов появятся данные о переходе на этот сайт (если они будут).
Если вы получаете сообщение об ошибке на странице sitemap
Иногда такое бывает, что там где у вас должна быть страница sitemap её там не оказывается, сайт сообщает что такая страница не существует. К сожалению с подобным мне уже приходилось сталкиваться. Решить эту проблему очень просто: в админ панели перейдите SEO — XML-карта сайта. По умолчанию у вас включена XML-карта сайта. Отключите её (нажмите на отключено). Сохраните изменения. Теперь включите XML-карту сайта и сохраните изменения. Нажмите на XML Sitemap (Нажмите, чтобы просмотреть XML-карту сайта). У вас должна открыться страница сайта где вы увидите ваши sitemap файлы. Значит всё хорошо. Больше ничего делать не нужно. Всё работает.